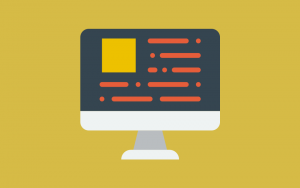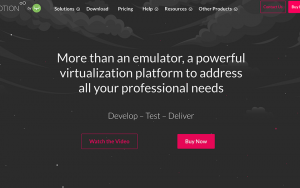
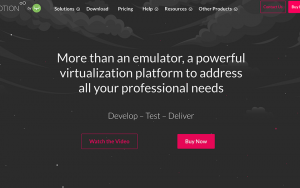

Illustratorのパターン素材をPhotoshopのパターンとして使えるようにする
Illustratorで作成したパターンをPhotoshopで使いたいときがあると思います。そんなときに便利なテクニックの紹介です。 パターンを書き出す まず、適当な大きさのキャンパスを72ppiで作成します。 カラーパレットを開きます。 パターンをキャンパス上へドラッグします。
Photoshopで作った吹き出しの先っちょを自由に変形や移動をしたい
グラフィック関係はあまり詳しくないのですが、結構Photoshopを使います。特に吹き出しはいろんな場面で役に立ち、よく使っていたのですが、先っちょの部分を自由に移動や変形したいと思うことがあり、解決したので紹介します。 まず図形を描く 吹き出しを作るために長方形と三角形を描きます。 吹き出しになるよ